- Mac doesn’t have a Task Manager, it has Activity Monitor. Task Manager is for Windows. Mac uses the very tidy Activity Monitor app and while it does much the same thing, is very different to Task Manager. Many Windows switchers still call it Task Manager, but it isn’t.
- Testing conducted by Apple in October 2020 using pre-production MacBook Air systems with Apple M1 chip and 8-core GPU, as well as production 1.2GHz quad-core Intel Core i7–based MacBook Air.
If you've used a Windows computer, you are likely well aware of the Task Manager. This is the small control window that loads when you need to CTRL + ALT + Delete an application (which we've all done countless times when using a Windows computer). However, what happens if you're moving over to a Mac? Is there a Task Manager on a Mac? The short answer is yes, although it is referred to as the Activity Monitor on the Apple system. There are a handful of ways you can bring up the Task Manager Mac feature, which gives you additional control over what is happening on your computer.
In Windows OS, it’s very easy to stop a running process by opening Task Manager and select “ End Process ”. Read Article: RingCentral Office VoIP Service Review. Mac also has a Task Manager application but with a different name: Activity Monitor. Features of Activity Monitor application are very similar to the Task Manager in Windows. Task Manager, which goes by the name of Activity Monitor on Mac OS X, is an application that allows you to view and monitor all active processes running on your computer. If your computer is running slow or inefficiently, you can open Activity Monitor to determine which applications are consuming the highest amount of resources.
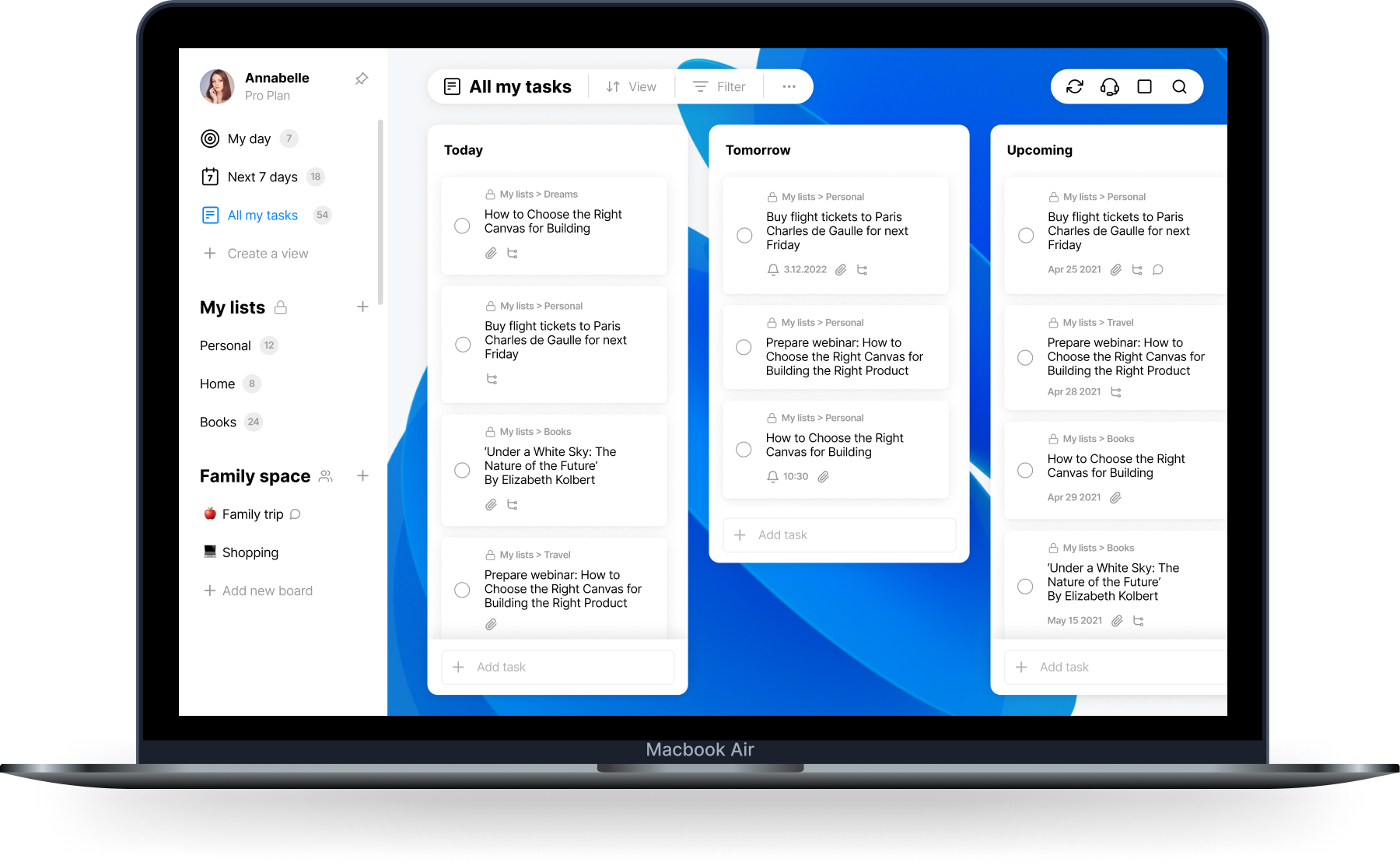
Task Manager For Macbook Air
In many ways, the Task Manager Mac feature is like that of what you find on a Windows Computer. You can force quit applications, look at the power usage of programs, identify tasks that are siphoning off power or running in the background (which is helpful if you believe there is a virus running on the computer).
It basically gives you a complete rundown on what is happening on your computer. With that said, it has other features you won't find on a Windows computer. It is also more clear cut as everything you need will be on full display.
When using the Activity Monitor / Task Manager Mac feature, you'll find there are a host of tabs at the top of the window. These tabs include CPU, Memory, Energy, Disk, Network and Cache. Each of these tabs provides specific insights into what is going on with your computer and how your system resources are being used.
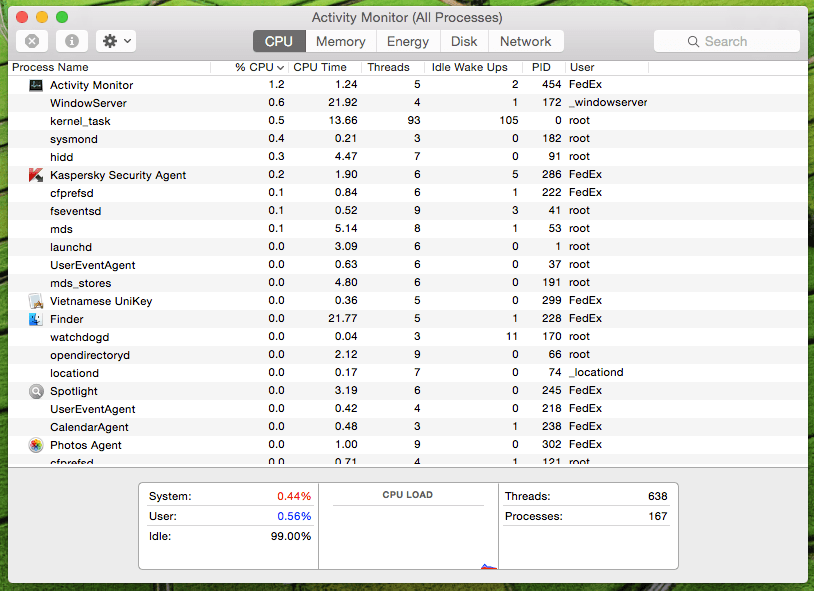
This way, if you need to clear up an application that is overusing memory or your hard drive is near full and you want to make room, all you need to do is bring up the Task Manager Mac feature and select the desired tab.
The CPU tab, which is the first selection listed, shows what processes and applications are using the computer's processor plus the percentage of processing power devoted to performing the specific task. It will also show how long the process has been running.
There are times where it will feel like your computer is overheating and the fan is running overtime. This happens when an application is using more than its share of CPU. You can select a process, control-click it and tell the process to quit.
The Memory tab shows which applications and processes are running and how much RAM (Random Access Memory) each is using. If you need to run an application heavy on RAM (such as a video editing program), you can look over these applications and close out ones you do not need to use.
This is the amount of electricity an application is siphoning off of your computer. It also shows the overall impact the application has had on your computer since it started. (The computer will show the last eight hours of run-time.) It also shows if the application has been 'napped.' This is like a screen saver for the application, where it is put to sleep, but can be opened easily without rebooting.
This tab also helps indicate how quickly the battery on a laptop will run down. If you want to extend the life of your battery (or at least extend the current charge), you'll want to quit those applications that have a higher impact on your energy usage.
This tab shows how much storage a current application has used up on your computer. This is broken down by the bytes it has written on your computer and the bytes it has read during the current iteration of its run time. You can see the overall size of the application and what it has added since starting up.
Your computer, when it is connected to the Internet, will receive and send information via the network. If you believe your computer is transmitting information with a virus, you can scan over the processes sending and receiving information by clicking on the Network tab.
It also shows the file size that has been sent and received plus the total packets of data sent and received. You'll also be able to see which user is sending out information.
In general you won't need to use the Task Manager Mac feature for what you're doing on your computer. However, there are times where it is helpful to bring it up. This is especially the case if the computer is running strangely, if your laptop is hotter than normal or if the fan seems like it has kicked on and remained on for long periods of time.
Most modern MacBook Pros use a solid state drive which reduces the amount of internal hardware that moves. Because there is no longer a spinning hard drive, it helps keep the entire system cooler and run quieter. Due to this, if the computer feels hot or if the fan kicks on, it means there is an application using a considerable amount of information. With the Task Manager Mac feature, you'll be able to identify this.
If the computer is running strangely, you're able to look up the Task Manager Mac feature to look at what exactly is going on. You may see one application is using a large amount of the processing power which is usually what causes the system fan to kick on and for the computer to run hot. If it is running a large amount---you may see it running over 100 percent when the computer's hot to the touch, it likely means there is a run-time error or another issue going on.The best way to correct this, help your computer cool down and stop the system from overheating is to close out of the application.
Many times, the processes causing your computer to overheat are not obvious applications (like Safari) running. It is a task behind-the-scenes that has run into a problem. Think of it as a car tire that has become stuck in a ditch. You might hit the gas to try to claw the tire out, but instead the tire just spins, burning rubber in the ditch. This happens with an application or process that has become stuck. It continues to spin, building up heat until it causes additional problems. The only way to fix this might be to select the application, control-click it and force quit the process.
There are basic ways you can go about opening up the Task Manager Mac feature. Of course, if you use the Activity Monitor a good amount, you can always create a dock icon for it. You'll be able to launch it with a single click of the mouse. If this isn't a possibility, you're able to load the Task Manager Mac feature in a few extended movements.
You can use Spotlight to open the Task Manager Mac feature. This is likely the easiest option available to you. To do this, you'll want to click the Spotlight icon (the magnifying glass) in the upper-right corner of the desktop. With this open, type in 'Activity Monitor' into the search field.
On the left side of the screen, you'll see the 'Activity Monitor' option load. It has an icon that looks like a heartbeat monitor. Click this to load the Activity Monitor. The Task Manager Mac feature will load, and you'll be able to use it.
The other option is to use Finder to open up the application. Click on the 'Finder' icon in the lower-left corner of the screen. (This is the blue smile face icon.) When the new window loads, click 'Applications,' then choose 'Utilities.' Now scroll through the list of utilities until you find 'Activity Monitor.' Select this, and the Task Manager Mac feature will load on the screen.
If you want to create the dock shortcut for the Task Manager Mac feature, you need to find it under the Utilities listing, then click and drag the icon image down to the dock. Hold the icon image in between two current images on the dock. These two images will separate, leaving you an open space. Let go of the mouse, and the new Activity Monitor icon will appear on the dock.
It is important to know what is going on behind-the-scenes with your computer. The best way to do this is to monitor what is using processing power, is downloading behind-the-scenes and stay on top of what information your computer is sending and receiving over the network.
With the help of the Task Manager Mac feature, you'll be able to do this. Plus, should you ever experience problems with the computer overheating or an application taking up more than its share of CPU power and memory, you'll want to head here to see what's going on.
Featured Image: Photo by Luis Quintero from Pexels
Dec 16, 2020 • Filed to: Solve Mac Problems • Proven solutions

If you have also moved to the macOS ecosystem recently, then you can have a similar query as well. Unlike Windows, accessing the task manager on Mac can be a tedious job. Though, it is one of the essential features of the operating system. From monitoring the CPU consumption of an application to closing a process forcefully – there are so many things that you can do with Macbook task manager.
To help you do the same, we have come up with this detailed guide on macOS task manager. Read on and learn how to access the task manager on Mac in no time.
Part 1. Is There a Task Manager for Mac?
As you know, the task manager is a native feature on Windows computers. Though, Mac also has a similar component, which is known as Activity Monitor. As the name suggests, it will let you view and monitor all kinds of activities that are running on your Mac. You can view the CPU utilization of a process, system memory, disk storage, and other vital parameters. Furthermore, you can also use the Mac program manager to forcefully quit an app as well.
The feature was first introduced in Mac OS X v10.3 release and was initially known as process viewer or task manager on Mac. It was later when the tool was revamped and got released as an 'Activity Monitor' with Mac OS X 10.9 release.
Part 2. How to Open Task Manager on Mac?
In order to access the features of the Mac process manager, you need to locate the application first. Here are some quick ways on how to open the task manager on Mac that you can also try.
1. Access Task Manager from the Finder
This is the easiest solution to open the task manager on Mac. All you got to do is click on the Apple icon from the main menu and visit System Preferences > Applications. From the available Applications on Finder, visit the Utility folder.
This will open all the utility tools and components on your Mac. Just look for the 'Activity Monitor' tool and double-click its icon to open it.
2. Get Mac Task Manager on Spotlight
Spotlight is one of the most widely used features in Mac that helps us look for files and apps instantly. If you can't find where is task manager on Mac, then click on the spotlight bar (the search icon) at the top right corner of the screen. Now, just type 'Activity Monitor' on it as Mac would look up for it in the background. As you would get the relevant results, click on the Activity Monitor app to open it.
3. Open Task Manager from Mac's Dock
Apart from Finder, Mac's dock also lets us access the vital tools and applications quickly. By default, Activity Monitor is already a part of Mac's dock. Though, you can just drag and drop its icon to include it in the dock as well. Just double-click the Activity Monitor icon on the dock to launch it.
If you want, you can further customize the task manager Mac icon as well. Just right-click the icon to access its context menu. From here, you can select what to monitor and change the dock icon to different options.
4. Use the Mac Task Manager Shortcut
Some macOS versions also have a keyboard shortcut to open task manager in Mac. All you got to do is press Command + Option + Shift + Esc keys at the same time. Keep holding them simultaneously for at least 3 seconds to launch the Activity Monitor app on the screen.
Part 3. How to Format Hard Drive for Mac and PC on Windows?
Now when you know how to access the task manager on Mac, you can easily make the most of it. It can help you monitor the activity of all kinds of apps and processes running on your system. If you want, you can even use the Mac task manager app to forcefully quite a process as well. Apart from that, you can get to know about the following components via task manager on Mac (Activity Monitor).
- CPU – This is the most important component as it provides a visual representation of the CPU utilization. Here, you can view how the processor of your Mac is affected by the app and what component is utilized by it. This can help you identify the most resource-consuming apps and processes.
- Memory – This is mostly the second component in Activity Monitor which depicts how much memory (RAM) a process is consuming on your Mac.
- Energy – If you are worried about the power consumption or overheating of Mac, then you should visit this tab. It will display the amount of energy consumed by an app or a process.
- Disk – This component will provide useful details about disk utilization on Mac. You can see the amount of disk an app has consumed, the kind of data consumed, who can access it, and so on.
- Network – Lastly, the tab will let you know the amount of data that has been exchanged on the network. This would include incoming and outgoing data via different sources.
Part 4. How to Force Quit an Application on Mac?
This is one of the major jobs of the Mac task manager app. It can help you monitor all kinds of above-listed parameters and let you forcefully quit an application too. For instance, if an application has been stuck or frozen, then you can just close it in the background using the task manager on Mac. Here are some of the simplest ways to forcefully quit an application on Mac.
1. Use the Apple Menu
If an application has been crashed on your Mac, then don't worry. Just press and hold the Shift key and click on the Apple logo (on the top left corner of the screen). Here, you can see an option of 'Force Quit' with the name of the selected application. Just click on it to close the application in the background.
2. Use the Mac Dock
If you want, you can also take the assistance of Mac's dock to close an application as well. Needless to say, the mouse should be working and the app must be present on the dock. All you got to do is select the app icon and right-click it. From the available context menu, click on 'Force Quit' to close it.
3. Use Activity Monitor
If you want to know about the details of an application before closing it, then consider using Activity Monitor. You can follow either of the above-listed methods to open the task manager on Mac. As you would get a list of all the running applications in the background, select the one that you wish to close. Click on the 'Force Quit' button and confirm your choice to close the selected application.
Task Manager For Macbook Air
Part 5. How to View Running Processes via Terminal?
Just like Activity Monitor, you can also use the Terminal to view all the running processes in your Mac. It will display a unique ID for every process, which you can later be used to kill the process as well.
- Go to your Mac's Applications > Utility and launch the Terminal app from here.
- If your Mac is malfunctioning, then restart it in the recovery mode and go to Utilities > Terminal instead.
- Once the terminal app has been launched on your screen, simply type the 'ps –ax' command and press enter.
- This will display a list of all the running processes with their process ID (known as PID).
- If you want to forcefully close a process, then type 'kill' followed by its PID. To close all the processes of that application, just type 'killall' followed by the name of the app and press enter.
Part 6. Tips for Using Task Manager on Mac
Since Activity Monitor (task manager on Mac) is such a useful component, it will come handy to you on different occasions. If you want to make the most of it, then consider following these tips.
- If the Activity Monitor icon is not added to the dock, then simply drag and drop it there. This will let you access it quickly.
- Using the task manager on Mac, you can even close some vital system processes. Therefore, try not to close a process you are not able to understand.
- You can also use the Activity Monitor the see the battery consumption of the system. It will also help you identify and close the most power-consuming apps.
- Ideally, it is used to forcefully close a malfunctioning application. Whenever an app would crash, open the Activity Monitor, select it, and forcefully quit the application.
- Try not to use the Activity Monitor to close apps on a regular basis. This might end up corrupting your apps at times.
Conclusion
That brings us to the end of this informative guide on how to access the task manager on Mac. Not only have we discussed how to open the task manager on Mac, but we have also listed its usage and all the vital things we can do with it. Since Activity Monitor is the Mac equivalent of Task Manager (Windows), every user should be aware of it. Feel free to follow this guide and try to access Activity Monitor on your Mac as well.
What's Wrong with Mac
- Recover Your Mac
- Fix Your Mac
- Delete Your Mac
- Learn Mac Hacks
