Last Updated on January 12, 2021 by Lucas Silva
The 3.1.5.4561 version of Bigasoft DVD to iMovie Converter for Mac is provided as a free download on our software library. B-dvd-to-imovie-converter-mac.dmg is the most frequent filename for this app's installer. Bigasoft DVD to iMovie Converter for Mac is categorized as Audio & Video Tools. This Mac application is an intellectual property of. First, put a DVD in your computer and run the program. Hit the 'Load Disc' icon, the program will scan the disc to identify the titles to rip. Or you can drag-n-drop DVD files to the program window. Take a note, the DVD to iMovie converter can also rip DVD folders and ISO files. Plenty of programs have been availed handle the task. This guide is going to show you how to make a dvd from imovie 11 using different tools. Method 1: Burn iMovie to DVD with a Professional Burner; Method 2: Convert iMovie to DVD Free; Part 1:Burn iMovie to DVD with a Professional Burner iMovie is an important tool because of a number of. DVD to iMovie Converter is an all-in-one DVD video converter to rip DVD and convert video with high conversion speed on Mac OS X for all sorts of mobile players such as iPhone, iPod, Apple TV, Zune, PSP, Xbox 360, PS3, MP4 Player, etc. DVD to iMovie Converter is designed with various powerful functions to edit your DVD and video movies.
When it comes to Apple’s lineup of Mac laptops if there’s one area that stands out is their video editing capabilities. Macs are some of the most powerful laptops anybody can get for graphical tasks and this is completed with their premier iMovie software. iMovie is not only free with the purchase of any Mac or iOS device but it’s overall a really powerful tool.
iMovie allows users to thoroughly edit video files and comes with really useful presets that can significantly speed up video creation. That said if the video you want to edit is currently on a DVD that does raise a question. How can I load it? If you want to know how to import DVD to iMovie you are in the right place. Today we’ll look at the easiest way to convert your DVD and make sure you can easily edit it through iMovie. So stick with us and let’s make the most out of both your DVD and iMovie.
Quick Navigation:
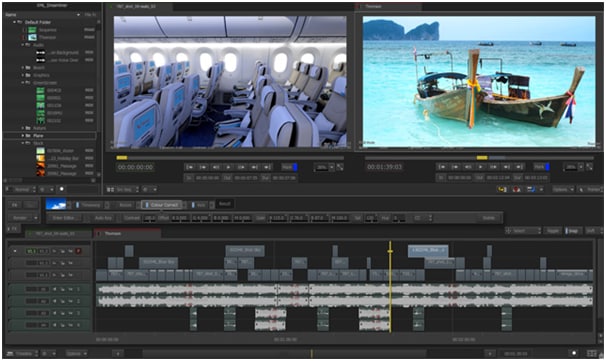
What Formats Work with iMovie?
The first thing to keep in mind is that you can’t directly import DVDs to iMovie. The native DVD format is not compatible with iMovie, and the software doesn’t count with a built-in option to convert it directly.
In short, we have to convert the content of the DVD to be able to edit it through iMovie, there’s no way around that fact. However, we can’t just convert it to any format. As with most Apple products iMovie is rather specific as to what files it loads and which ones it doesn’t. Normally this isn’t an issue as most Apple media works on the same formats, but DVDs are another story.
Tips: iMovie Compatible Formats:
- Video Formats/Encoder: XAVC-S, Photo JPEG, MPEG-4 SP, Motion JPEG (OpenDML only), iFrame, HEVC, HDV, H.264, DV (including DVCAM, DVCPRO, and DVCPRO50), AVCHD (including AVCCAM, AVCHD Lite, and NXCAM), Apple ProRes, Apple Intermediate Codec, Apple Animation Codec.
- Video Container Formats/File Extention: MP4, MOV(QuickTime), M4V, AVI, 3GP.
Currently, there are roughly 13 video formats compatible with iMovie, but most of the Apple Codecs are too complicated to work with. So instead we’ll focus on the most common formats that nonetheless keep a good video quality. And that leaves us with MPEG-4, H.264, HEVC, or Apple ProRes. Out of these, MPEG-4 andH.264 are by far the most common and widely supported format, so moving forward we’ll focus on them primarily.
Best Way to Rip and Import DVD to iMovie(Including Homemade and Commercial DVD)
Once you know what format you need for iMovie, we need to get a DVD ripper. As we mentioned before iMovie does not naturally convert DVDs so we need to rely on an external program. For this, we heavily recommend you use echoshare DVD Ripper.
echoshare DVD Ripper has various advantages that make it an ideal pick: It’s available as a free download, it’s really intuitive and it’s very fast. So with all of that in mind, it’s definitely the best option to rely on.
Part One: Rip DVD to iMovie Format
Step 1. Run the converter on your Mac
Just click the button below to download your copy of the program. You can use the recommended installation so there’s no need to worry about that.
Once the program is properly installed insert your DVD and open echoshare DVD Ripper.
Step 2. Load the DVD Files
Once you are on the program screen you just have to take a few simple steps, and the instructions are on the window too so there’s no chance to get lost.
Click on the Load Disc icon and choose your DVD.
Then the program will load your DVD for further operations.
Now that your DVD is loaded let’s check the bottom options.
Step 3. Select an output format to import DVD to iMovie
echoshare DVD Ripper allows you to organize most of the settings you need on this screen, but for the time being, we care about Profile.
Look under Profiles > General Video, then select MPEG-4 video(*.mp4) or H.264/MPEG-4AVC Video(*.mp4) if you need to shrink the DVD video file, this means that the DVD will now be converted to that format.
Step 4. Set Output Folder
You can choose the Destination of the resulting file here too, we leave that to your personal preference.
Best Video Converter For Mac
Step 5. Start to convert DVD to iMovie
Once that’s handled you can simply press the Convert button and your DVD will now begin its conversion process. The duration of the conversion will depend on the length of the DVD, but thanks to echoshare DVD Ripper it shouldn’t be too long.
As soon as the conversion process ends you’ll be able to open your new MPEG file on the destination folder, and that’s really about it. This new file will be fully compatible with iMovie and has all the video that the original DVD did. There’s nothing else you need to do since echoshare DVD Ripper takes care of all the fine details. You are now ready to edit your DVD with iMovie.
Part Two. Import DVD file to iMovie after ripping
Launch iMovie on your Mac, then open the output file folder. You can click on the DVD file you just ripped and drag it to an event in the Libraries list. Then you can edit the video on iMovie.
Follow the guide here to edit video on Mac: Edit Ripped DVD Video File on Mac
In fact, echoshare DVD Ripper can do more than ripping. This program offers abundant editing features, making it a better alternative to iMovie. With this all-in-one DVD ripper, you can:

- Add video effect, changing the parameter like Brightness, Saturation, Contrast, and Hue;
- Add watermark;
- Add 3D effect to the video, like Anaglyph, Slide by Slide (Half-weight), Slide by Slide (Full), Top and Bottom (Half-height), Top and Bottom (Full), and Depth;
- Add background music;
- Clip, split, and merge video;
Related Articles:
There are always sometimes when we wish to edit DVDs within iMovie for more convenient future use. However, it is impossible for us to directly import DVD to iMovie for editing as DVD formats are not in the friendly formats list of iMovie. Therefore we need some DVD to iMovie tool to firstly convert DVD to iMovie friendly formats before we import DVD to iMovie. Leawo DVD Ripper for Mac is absolutely a must have, which could help convert DVD to iMovie file formats and thus make it feasible to import DVD to iMovie for customize editing. This tutorial would make a guide on how to import DVD to iMovie with the help of DVD to iMovie Converter.
There are several simple and easy steps to convert DVD to iMovie before we import DVD to iMovie for editing:
Convert Dvd To Digital Mac
Get prepared to import DVD to iMovie. Download DVD to iMovie Converter firstly and install it to convert DVD to iMovie. Then launch the converter to convert DVD to iMovie file formats. The home interface of this DVD to iMovie Converter is divided into two parts:the left processing panel and the built-in player for preview on the right.
Full Guide
Add DVD movies to DVD to iMovie Converter
Insert DVD disc to DVD drive. Drag-and-drop your DVD files to input or click 'Load disc' icon to load DVD disc from DVD drive or DVD folders from hard disk for converting DVD to iMovie file formats. The added DVD files would appear on the standby list in tittles and chapters. You can continue to add a second DVD movie if you have multiple DVD-ROM drive. In this step, you are provided with two optional DVD files input modes: Movie Mode and Episode Mode. The Movie Mode means the program would automatically select the longest content in your DVD file (mostly the movie) to input, while the Episode Mode allows you to choose you desired episodes for input. You can choose DVD subtitles, audio, make a selection of titles and chapters to be ripped, as well as to play the DVD movie in the built-in player.
Choose output profile and settings

Click the device icon in the end of each title or chapter to choose output file formats for iMovie editing. You can choose either MP4 or MOV as output profile, both of which are iMovie friendly file formats.
Given specific demands, this DVD to iMovie Converter prepares a detailed switch box of codec parameters related to each profile by clicking '+' button showed on the above picture, available settings including like bit rate, frame rate, aspect ratio, video quality, sample rate, etc.
Convert DVD to iMovie compatible file formats
Now, you could click 'Convert' icon on the bottom right to start to rip DVD to iMovie friendly file formats for video editing. In the convert interface, you can see the progress bar of every chapter. And you can also set after-done settings to your computer, including Open the output folder or Shut down computer after conversion automatically, or Do Nothing.
After the conversion, you can import DVD to iMovie in MP4 or MOV file formats for video editing. In fact, you can make some video editing work during DVD to iMovie conversion with this DVD to iMovie Converter: crop DVD video size, trim DVD video length, adjust DVD video effect and add watermark to DVDs. (Click how to edit DVD videos with DVD to iMovie Converter to try video editing features of this DVD to iMovie Converter.)
Import DVD to iMovie for video editing


After converting DVD to iMovie friendly file formats, now you can import DVD to iMovie for video editing. Open iMovie, choose File and select Import Movies to import converted MP4 video to iMovie. Then, you can start video editing within iMovie upon your needs.
